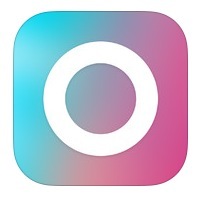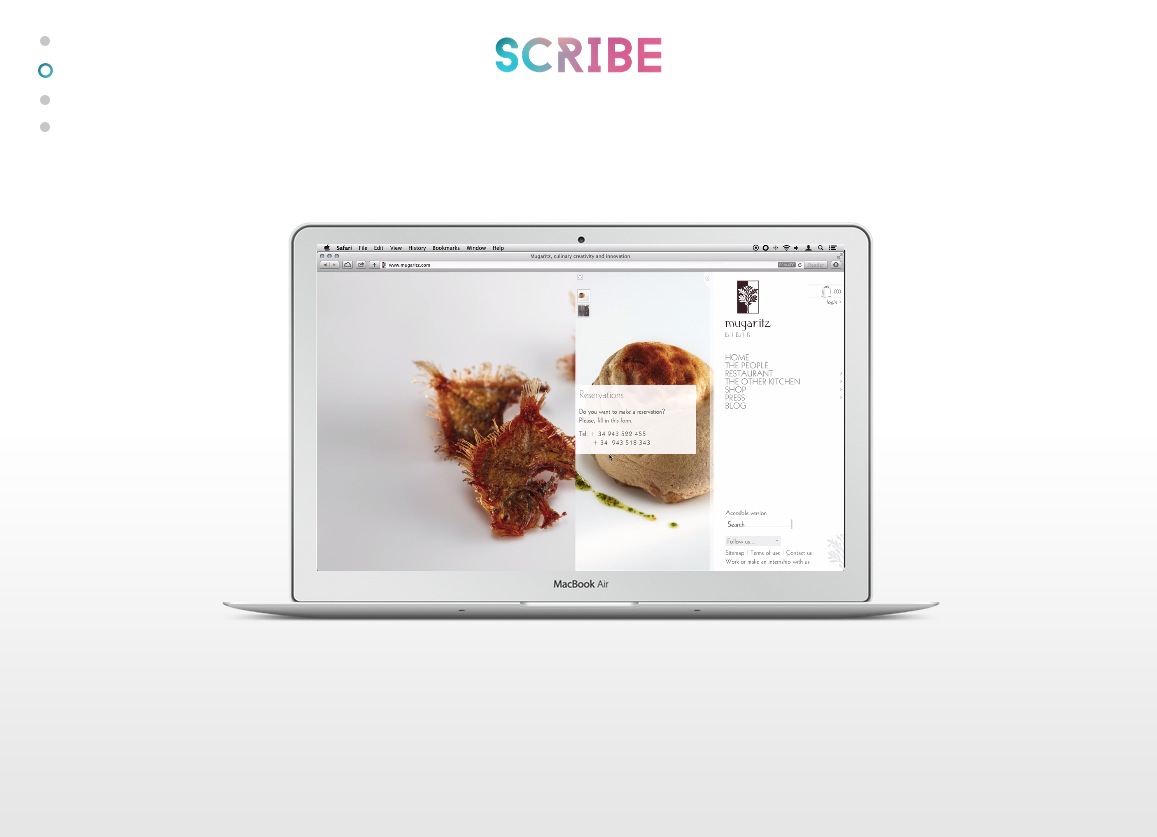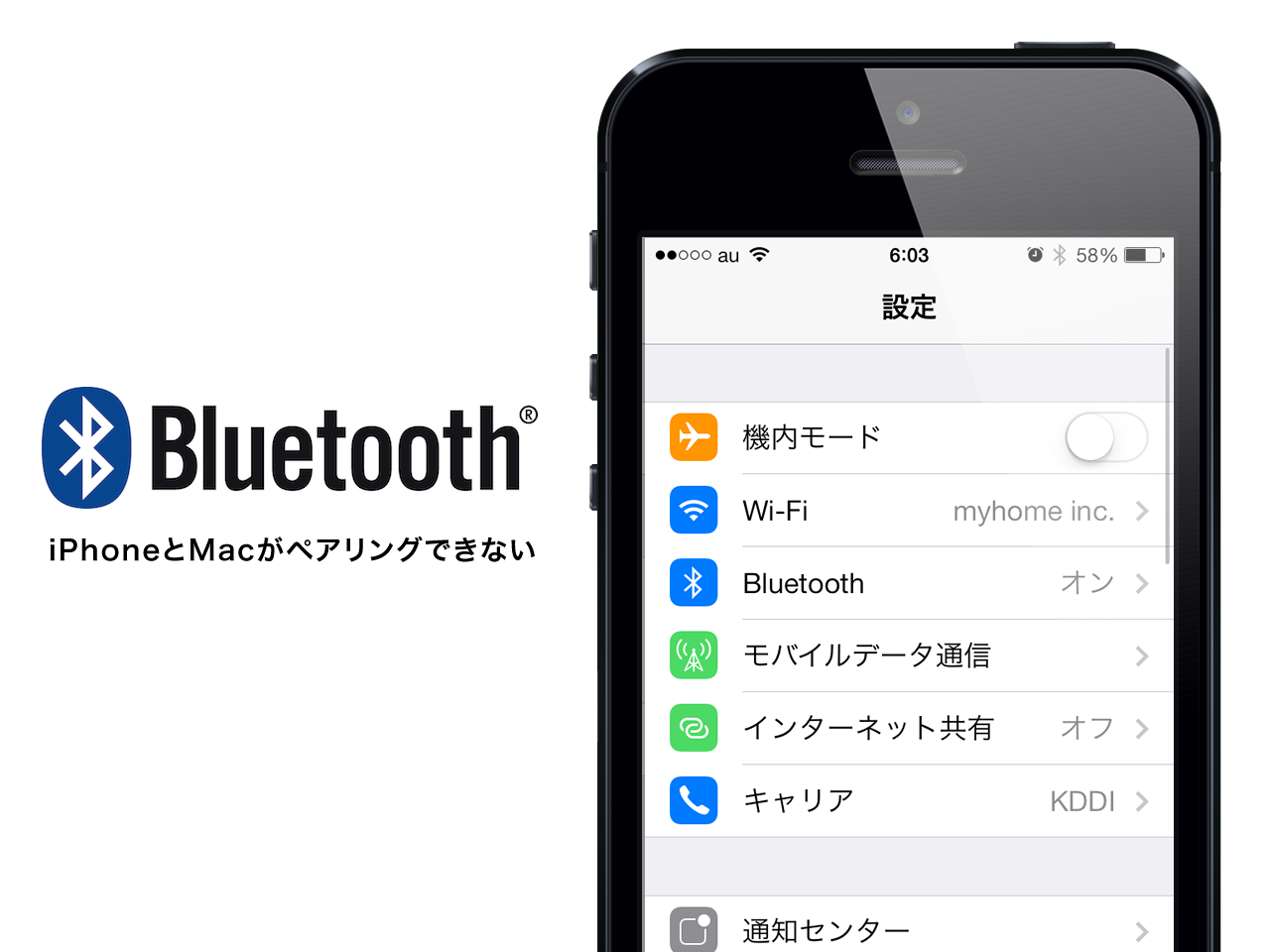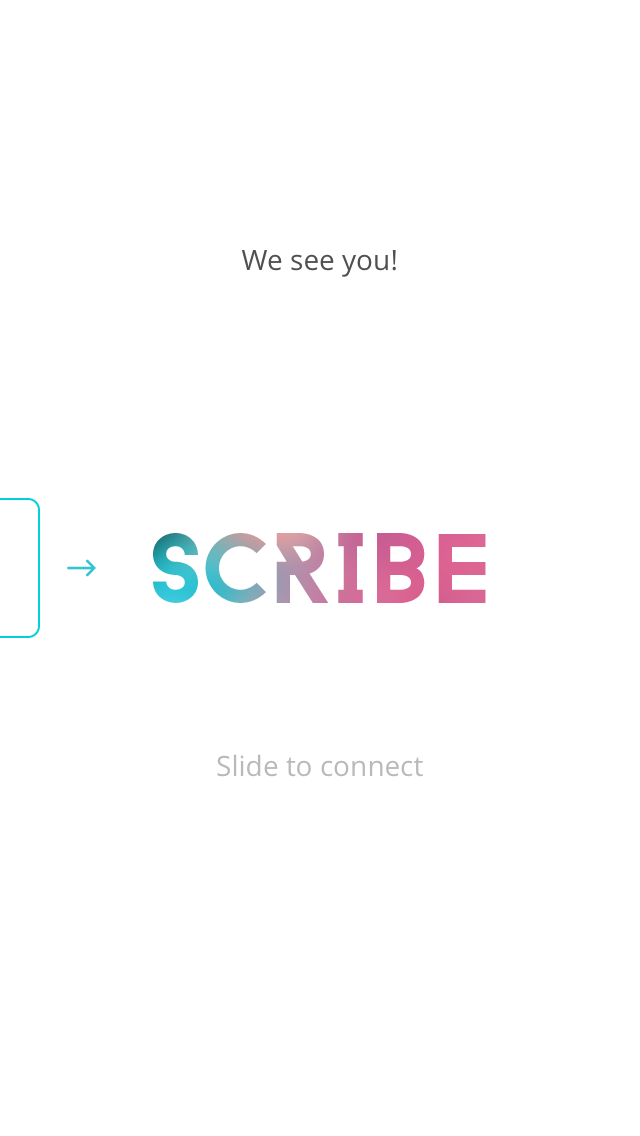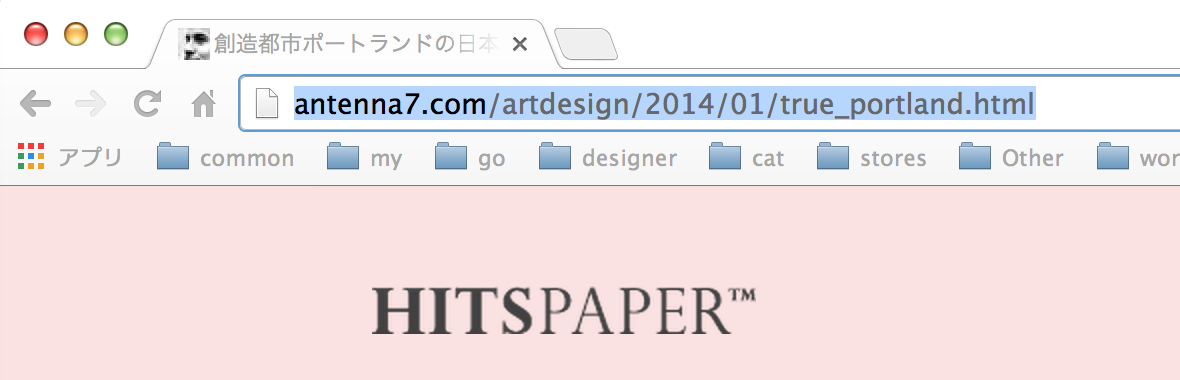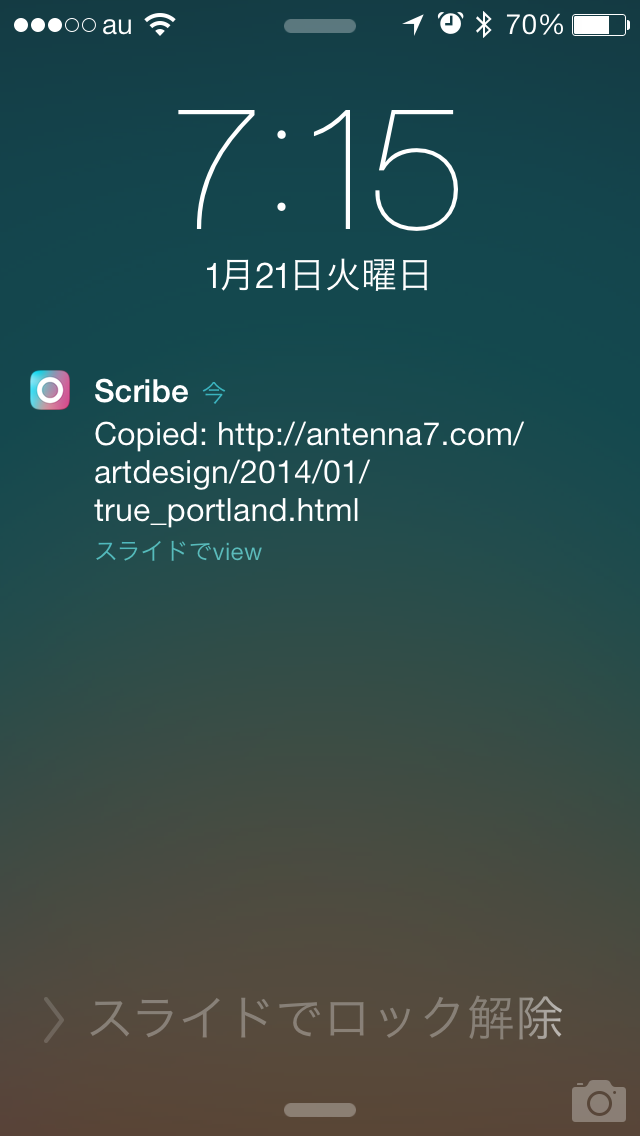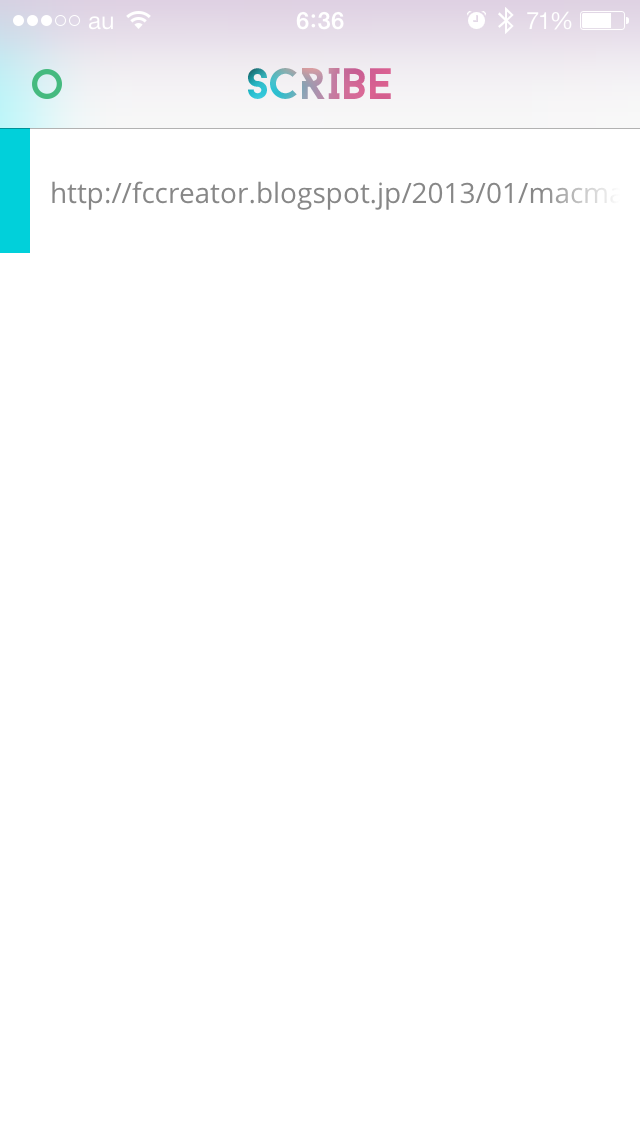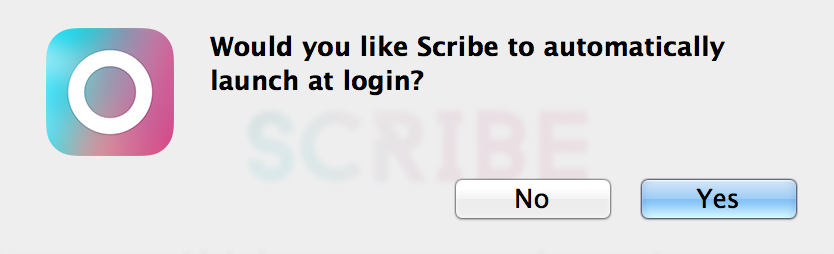目次
Mac から iPhone へ瞬時になんでもコピペするシンプルなアプリ「Scribe」のご紹介です。MacApp と iOS App の両方をインストールして連携して使うアプリです。
![]()
Copy and paste anything from your Mac to your iPhone, without Wi-Fi
アプリのキャッチコピーにありますが、「Wi-Fi 不要で、お使いの Mac から iPhone になんでもコピペする」のがこのアプリの機能。なんとBluetooth™のみを使います。とてもシンプルな機能をもつアプリです。
Scribe: Copy and paste anything from your Mac to your iPhone, without Wi-Fi
http://usescribe.com/
「Command + Shift + X」であらゆるものをデバイス側にコピー
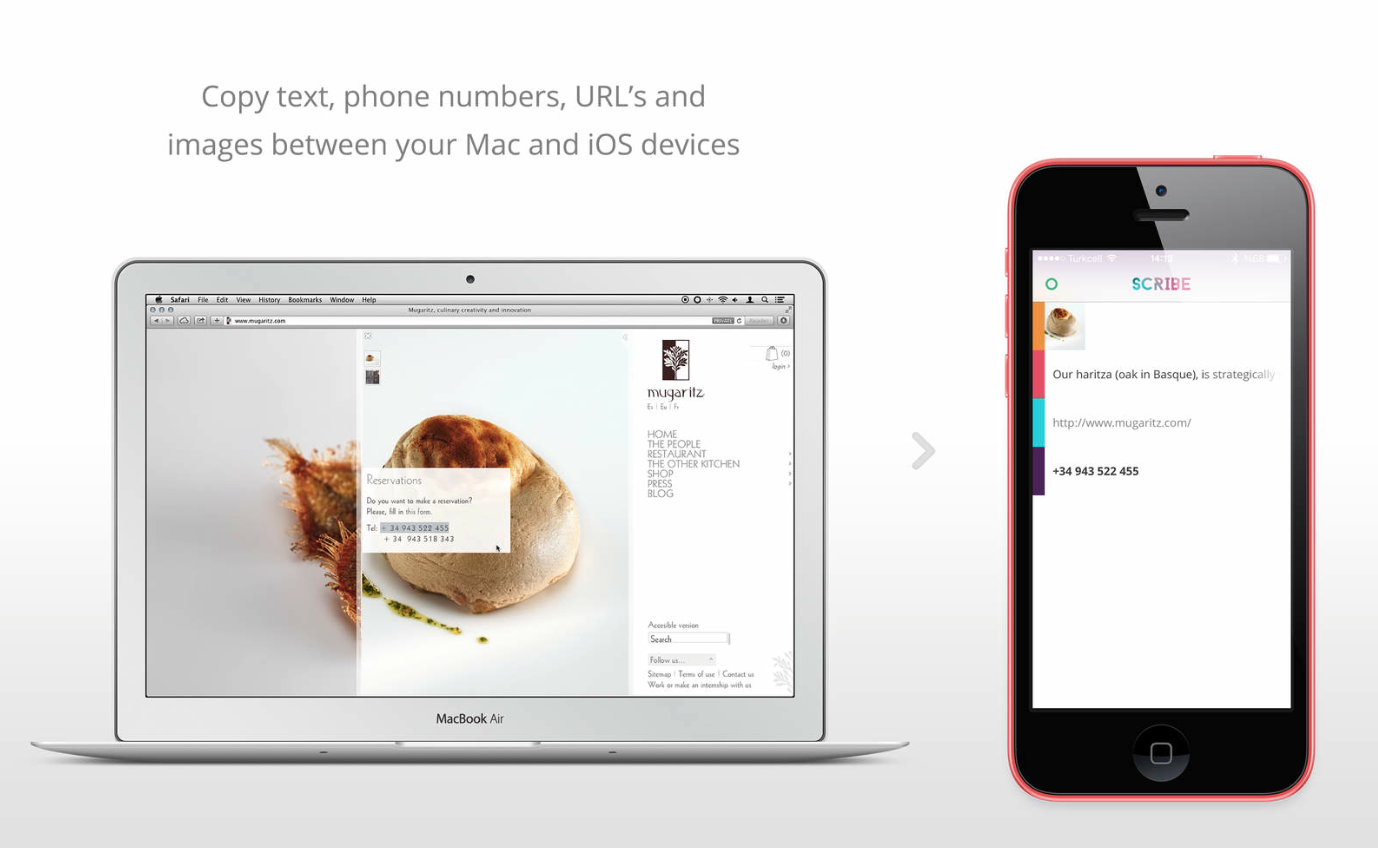 まず、「MacからiPhoneにコピーする」とはどういうことか。
まず、「MacからiPhoneにコピーする」とはどういうことか。
なんだか凄そうな響きですが、思っているよりとてもシンプルな機能です。
Macでなにか文字列やキーワードを選択しているときに、Scribe専用のコマンドでコピーすると、iPhoneなどのデバイス側に記憶させることができるのです。
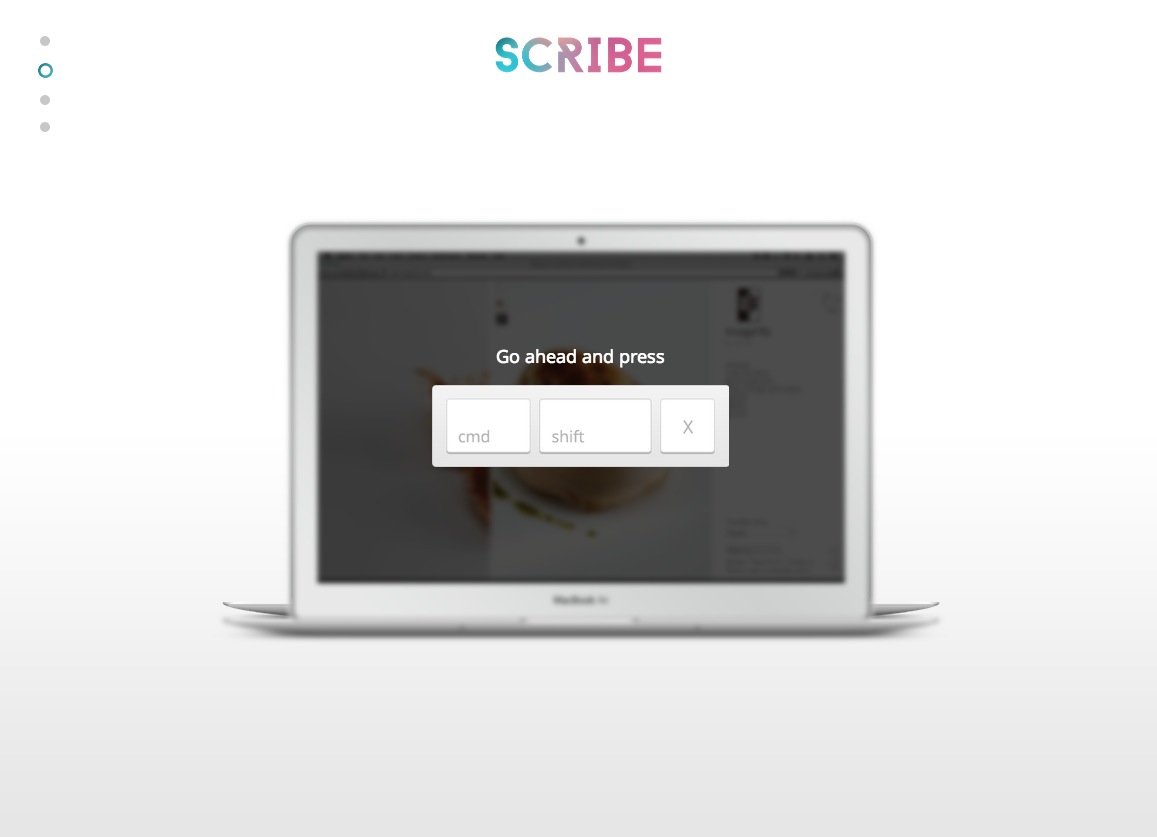
Scribe専用のコマンドというのが 「Command + Shift + X」です。普段のコピーと同じく、Macでなにか文字列やキーワードを選択した状態で 「Command + Shift + X」を押します。
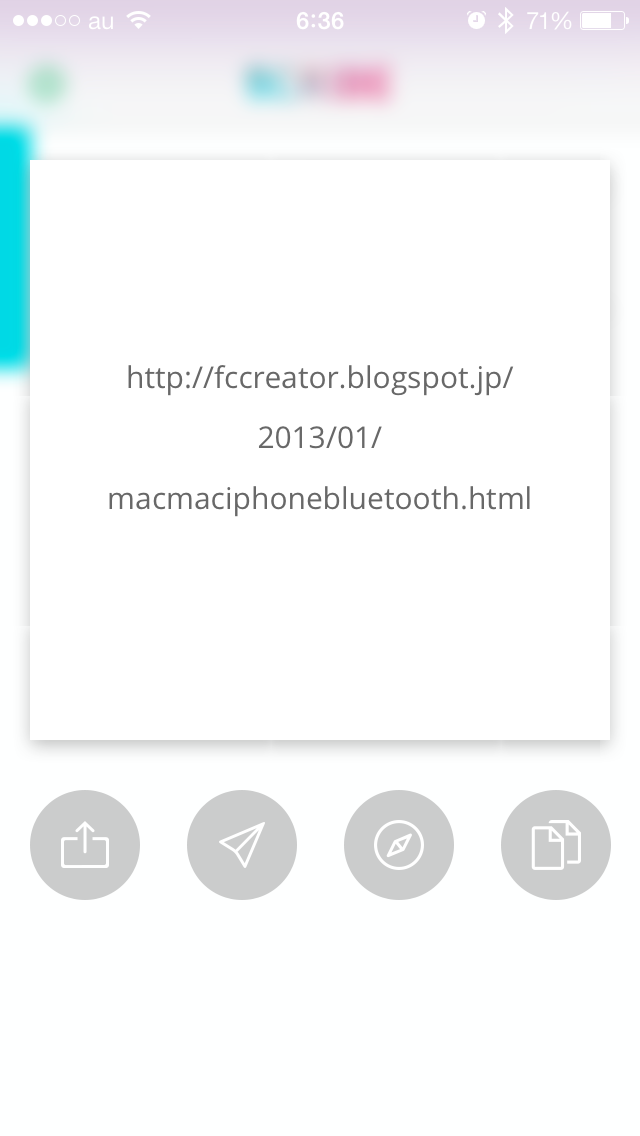 すると不思議なことに、iOS側の「Scribe」アプリにコピペされ、いつでも確認できるというわけです。外出前のちょっとしたメモに活用できそうですね。
すると不思議なことに、iOS側の「Scribe」アプリにコピペされ、いつでも確認できるというわけです。外出前のちょっとしたメモに活用できそうですね。
Bluetooth™ 経由なのでネット環境が不要
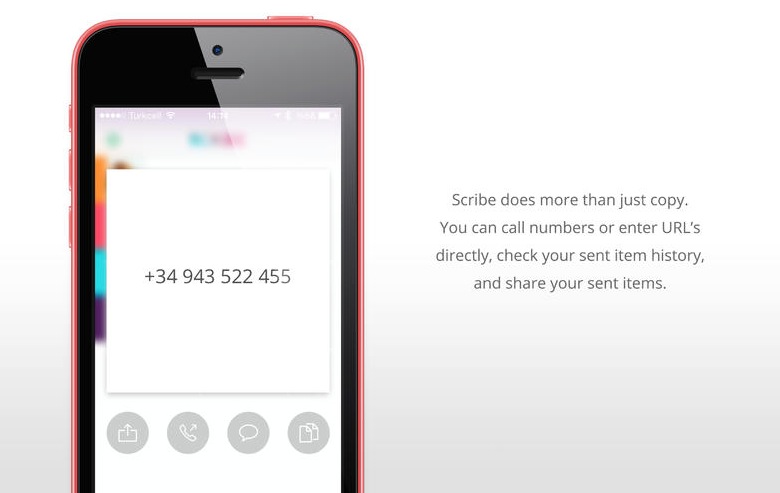
Mac と iPhone との同期は、じつは Bluetooth™ 経由なのだそうです。なのでネット環境の無いオフライン状態でも Scribe はデバイスに同期されます。この気遣いが革命的に役に立つ知れませんね。消費電力が少量というのも良いですね。
Scribe の良いところ
- 1.Bluetooth™なので高速
- 2.オフラインでも機能
- 3.「ペースト」が不要
- 4.文字を打つ時間も省略できる
- 5.デザインがおしゃれ
ショートカットキー「Command + Shift + X」にさえ慣れれば、ペーストや文字を打つ手間も時間も省けていいですね。地味に役立つかもしれませんね。
Scribe の設定と使い方
1.Mac と iPhone を Bluetooth™ペアリング
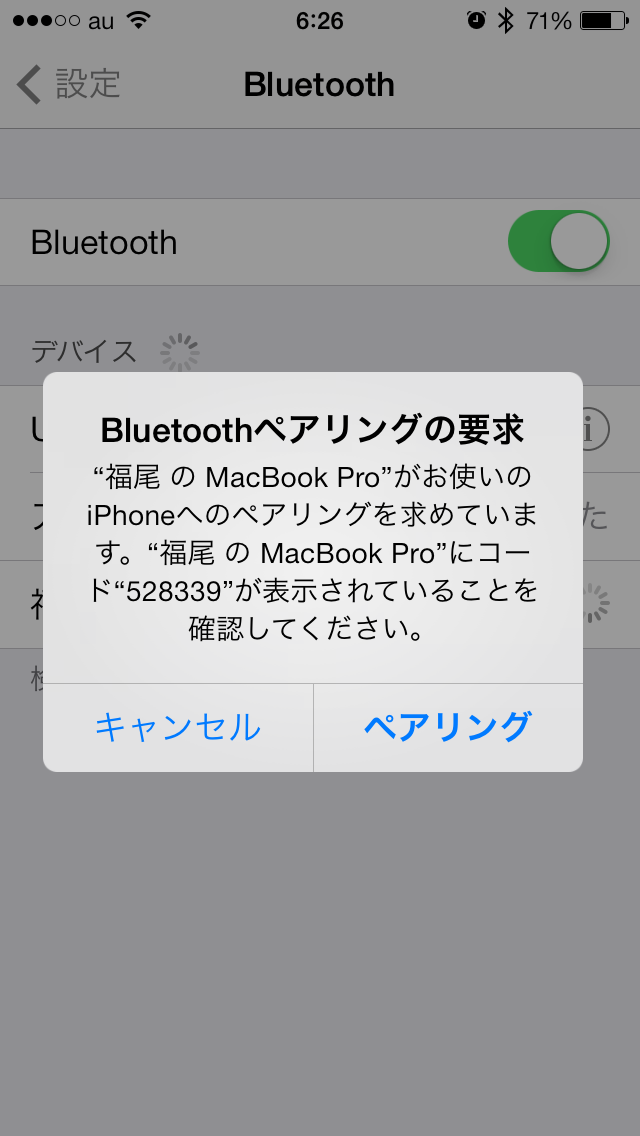 Scribe のダウンロードよりもまずは、最初にBluetooth™によるMacとiPhoneのペアリングが必要です。Scribe は、Bluetooth™ のみで動作します。
Scribe のダウンロードよりもまずは、最初にBluetooth™によるMacとiPhoneのペアリングが必要です。Scribe は、Bluetooth™ のみで動作します。
→ BluetoothでiPhoneとMacがペアリングできないときのヘルプ
→【Mac】あれ?MacとiPhoneでBluetoothが繋がらない?と思ったら。 | For Content Creator
2.アプリを Mac と iPhone にそれぞれインストール
Scribe (for Mac) → MacApp Store
Scribe (for iOS) → iTunes Store
3.Mac、デバイスでそれぞれ Scribe を起動する
アプリのインストールが終わったら、Mac、iPhoneそれぞれで早速、Scribeを起動します。
Macで Scribe を起動するには、なんでもいいので何かを「Command + Shift + X」でコピペします。すると、Scribeのスタート画面が立ち上がります。
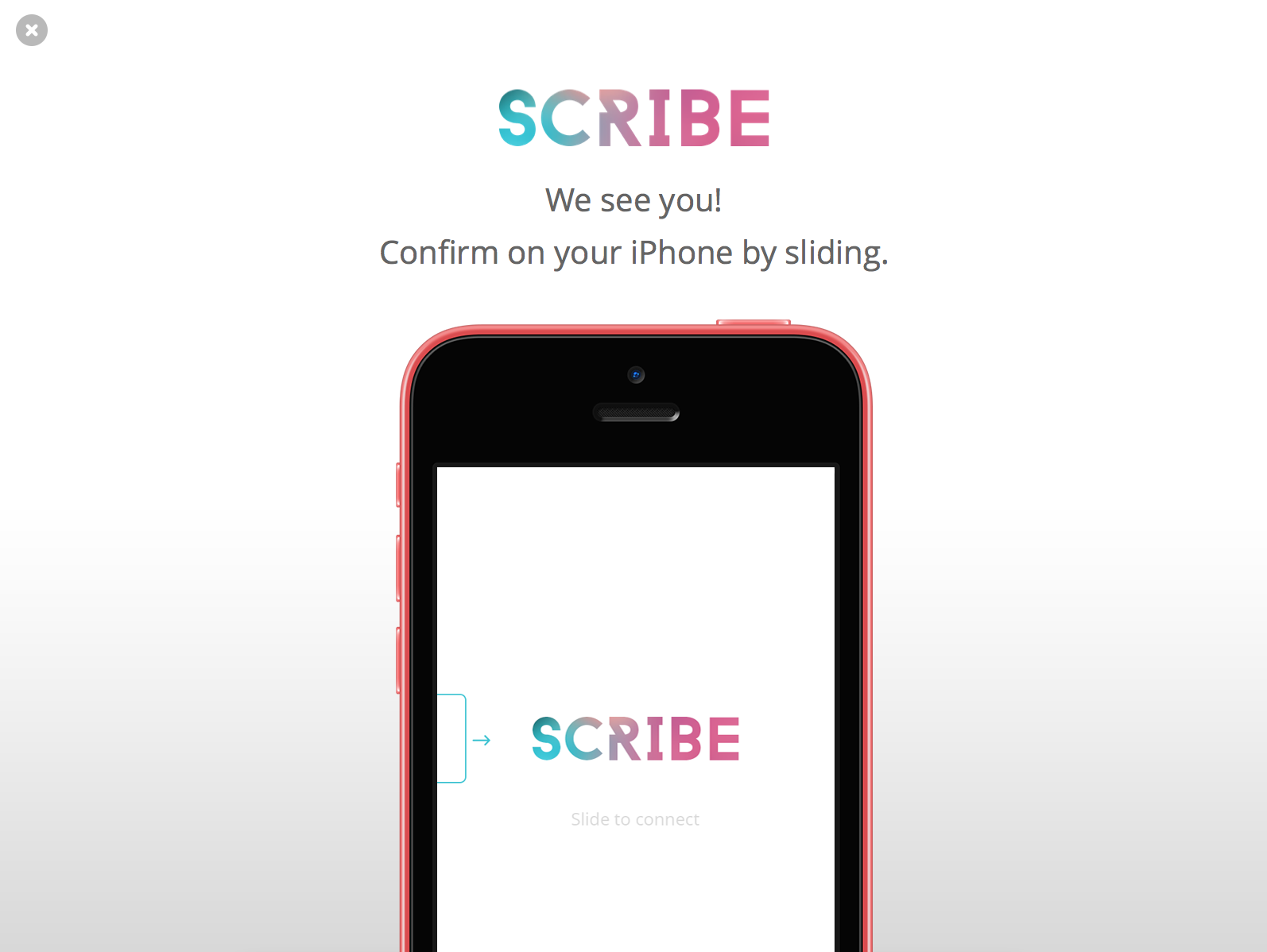
この時、上手く Bluetooth™ でiPhoneとペアリングできていれば、Mac側に、このようなメッセージが表示されます。
→【Mac】あれ?MacとiPhoneでBluetoothが繋がらない?と思ったら。 | For Content Creator
4.iPhone側で承認し、Macと同期させる
iPhone側の Scribe の画面にも変化があると思います。画面をスライドさせて Scribe での接続を始めます。
次の画面で、Macとの「LINK」を押して同期を承認します。これで設定は完了です。
5.使ってみよう。
これで設定は完了ですので、試しにMacで何かを「Command + Shift + X」でコピペしてみます。
例えば、URLを「Command + Shift + X」でコピペしてみます。
早い!!
通知してくれます。Bluetooth™なので一瞬で同期されます。
Mac側で「Command + Shift + X」でコピペしたものは、
すべてiPhone側のホーム画面にリスト表示されていきます。
タップして詳細表示したときはこんな感じ。
ここから「コピー」「メール送信」「Safariで開く」などの展開もできます。めちゃくちゃ便利ですね。iPhoneで、頻繁にアクセスするウェブサイトなどのメモに大活躍です。
最初にScribeを閉じる前に聞かれるこの質問。
「Yes」にしておけば「ログイン時に開く」ようになります。
ダウンロードはこちら
Scribe (for Mac) → MacApp Store
Scribe (for iOS) → iTunes Store